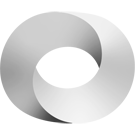Streaming for Dummies: Difference between revisions
No edit summary |
No edit summary |
||
| Line 1: | Line 1: | ||
== The Goal == | |||
Eric asked for a "streaming/multistreaming for dummies" guide, perhaps for Zoom +/- Youtube/Twitch/Periscope | Eric asked for a "streaming/multistreaming for dummies" guide, perhaps for Zoom +/- Youtube/Twitch/Periscope | ||
== Introduction == | |||
The general approach here is | |||
* host a ’Zoom webinar’ | |||
* multi-stream the feed to an arbitrary number of platforms (periscope, twitch, youtube, etc.) with a Zoom plugin | |||
Since we’ve abstracted the idea of streaming over any service I’d try to cast a wide net. There are likely some dedicated ’gamers’ on some of these platforms that might stumble across the content. | |||
== Zoom == | |||
* Pro Zoom Price [15] $ / month | |||
<!-- * Webinar addon price [40 - 6500] $ / month | |||
– This allows for [1e2-1e4] people --> | |||
* The webinar addon allows for questions, polling, panelists etc. Not sure what your desired format is. Just the Pro Zoom price will be sufficient to stream if you do not care for the webinar features. | |||
* Make an account at Zoom Link to the website here. | |||
* Go to plans and pricing and buy the pro subscription (1). | |||
* Figure 1: Buy account | |||
On this page select to to be billed monthly and include the additional | |||
webinar addon (2) | |||
* Figure 2: Select pro account (billed monthly or yearly) and webinar addon. | |||
Your checkout should now look like (3) | |||
Figure 3: Checkout options. | |||
* Proceed to pay. | |||
== Restream == | |||
Restream allows you to send your Zoom meeting to many different streaming endpoints. | |||
* Restream setup | |||
* Sign up to the service here (Restream link). | |||
* Figure 4: Copy down the RTMP URL and Key for later. | |||
Once signed up the most important information is in (4) in the main | |||
dashboard. You will be pointing your Zoom meeting to this endpoint later | |||
and it will be re-broadcasted by this service. | |||
Once you have noted that down, you must connect your endpoints figure | |||
* Figure 5: Click here to add your endpoints and follow the wizard. | |||
* Figure 6: Reccomended stream endpoints. | |||
My recommendations for the first 3 streaming endpoints in figure (6). | |||
More can be added later but this is likely the best effort to reach ratio. You | |||
will have to make yourself a twitch account. | |||
=== Link Restream and Zoom === | |||
You now have to configure your Zoom settings to allow for custom streaming. | |||
Back at Zoom website go to your account settings (7). | |||
* Figure 7: Click "My Account". | |||
Now go to your personal settings (8) and scroll down to ’Allow live | |||
streaming meetings" (9). | |||
* Figure 8: Go to personal settings. | |||
* Figure 9: Enable the streaming option and paste in the information previously written down from the "Restream" dashboard. This is in effect a post it note. When you want to go live, this info box will be displayed so you can configure the livestream quickly. | |||
* How to launch an event | |||
* You have to configure your speakers and microphone before your first time (10). | |||
* Figure 10: Click test speakers and microphone to configure. | |||
* Once a meeting is running, you can now choose to go live (11). | |||
* Figure 11: Click ’More’ -> ’Live on custom. . . ’ to configure livestream in the web-app. | |||
* Doing as in (11) will bring up web-app. Fill in the information as is displayed on that page (12). | |||
* Figure 12: Enter in the information previously saved and go! | |||
* Your meeting should now be streaming to as many stream endpoints as you configured in Restream. You can check your Restream dashboard to see if everything is working. | |||
== Original PDF from Cam == | |||
* <span class="highlight">[https://theportal.wiki/images/c/c1/Streaming.pdf PDF Instructions for Eric]</span> - We can turn this into a wiki page later on, but for the time being here's a PDF that Cam made. | * <span class="highlight">[https://theportal.wiki/images/c/c1/Streaming.pdf PDF Instructions for Eric]</span> - We can turn this into a wiki page later on, but for the time being here's a PDF that Cam made. | ||
== Related Pages == | == Related Pages == | ||
* [[Services to Speak to an Audience]] | * [[Services to Speak to an Audience]] | ||
Revision as of 21:58, 23 March 2020
The Goal
Eric asked for a "streaming/multistreaming for dummies" guide, perhaps for Zoom +/- Youtube/Twitch/Periscope
Introduction
The general approach here is
- host a ’Zoom webinar’
- multi-stream the feed to an arbitrary number of platforms (periscope, twitch, youtube, etc.) with a Zoom plugin
Since we’ve abstracted the idea of streaming over any service I’d try to cast a wide net. There are likely some dedicated ’gamers’ on some of these platforms that might stumble across the content.
Zoom
- Pro Zoom Price [15] $ / month
- The webinar addon allows for questions, polling, panelists etc. Not sure what your desired format is. Just the Pro Zoom price will be sufficient to stream if you do not care for the webinar features.
- Make an account at Zoom Link to the website here.
- Go to plans and pricing and buy the pro subscription (1).
- Figure 1: Buy account
On this page select to to be billed monthly and include the additional webinar addon (2)
- Figure 2: Select pro account (billed monthly or yearly) and webinar addon.
Your checkout should now look like (3) Figure 3: Checkout options.
- Proceed to pay.
Restream
Restream allows you to send your Zoom meeting to many different streaming endpoints.
- Restream setup
- Sign up to the service here (Restream link).
- Figure 4: Copy down the RTMP URL and Key for later.
Once signed up the most important information is in (4) in the main dashboard. You will be pointing your Zoom meeting to this endpoint later and it will be re-broadcasted by this service. Once you have noted that down, you must connect your endpoints figure
- Figure 5: Click here to add your endpoints and follow the wizard.
- Figure 6: Reccomended stream endpoints.
My recommendations for the first 3 streaming endpoints in figure (6). More can be added later but this is likely the best effort to reach ratio. You will have to make yourself a twitch account.
Link Restream and Zoom
You now have to configure your Zoom settings to allow for custom streaming. Back at Zoom website go to your account settings (7).
- Figure 7: Click "My Account".
Now go to your personal settings (8) and scroll down to ’Allow live streaming meetings" (9).
- Figure 8: Go to personal settings.
- Figure 9: Enable the streaming option and paste in the information previously written down from the "Restream" dashboard. This is in effect a post it note. When you want to go live, this info box will be displayed so you can configure the livestream quickly.
- How to launch an event
- You have to configure your speakers and microphone before your first time (10).
- Figure 10: Click test speakers and microphone to configure.
- Once a meeting is running, you can now choose to go live (11).
- Figure 11: Click ’More’ -> ’Live on custom. . . ’ to configure livestream in the web-app.
- Doing as in (11) will bring up web-app. Fill in the information as is displayed on that page (12).
- Figure 12: Enter in the information previously saved and go!
- Your meeting should now be streaming to as many stream endpoints as you configured in Restream. You can check your Restream dashboard to see if everything is working.
Original PDF from Cam
- PDF Instructions for Eric - We can turn this into a wiki page later on, but for the time being here's a PDF that Cam made.